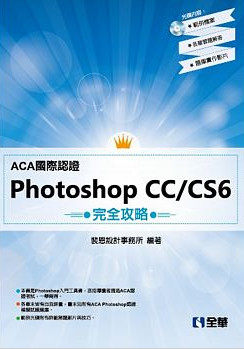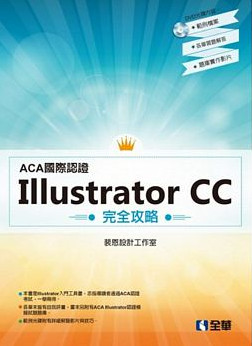2019年11月13日 星期三
2019年11月4日 星期一
【認證】Google Ads認證大改版!以前流傳的考古題全部都不一樣啦!
 |
| Google Ads認證 |
為什麼呢?因為 Google 對 Ads認證考試進行絕地大改版,測驗題數、測驗時間、考科及考試題目全部改版囉!原本需要先考入門認證才能考進階的規定也取消了,不再有入門測驗,只剩五科,分別為「Google Ads搜尋廣告認證、多媒體廣告認證、影音廣告認證、購物廣告認證與評估廣告認證」。
大改版之後又名為 Google好學堂
網址:https://skillshop.exceedlms.com/student/catalog/list?category_ids=2846-google-ads
 |
| Google Ads搜尋廣告認證、多媒體廣告認證、影音廣告認證、購物廣告認證與評估廣告認證 |
這五個科目不分先後順序,想要先考哪一科都可以,效期一樣是一年,一年後就會過期。
以搜尋廣告為例,考試題數 50 題,測驗時間 50分鐘,有選擇題和配對題兩種題型,
必須答對題數中的 80%才能及格,若不及格,必須等24小時之後才能再次參加考試。
不過 Google Ads 認證是免費的,在家裡就可以自行完成考試,所以考不過的話就在加倍準備就可以囉!加油!
 |
| Google Ads認證免責申明 |
而且改版之後,還出現了免責申明!
不另尋協助、不重製、不複製考題,如果破壞協議可能導致認證失效喔!要注意!
Google好學堂
網址:https://skillshop.exceedlms.com/student/catalog/list?category_ids=2846-google-ads
不過阿,好學堂登入之後,裡面其實也有改版過的簡單講義,很多考題都是從裡面出的,
只要有花時間好好研讀、做功課,就有機會自行考過認證喔!加油吧!
畢竟這個認證考試目的是證明與試者擁有Google Ads的專業知識,當然希望大家不要照著網路上的考古題去考,看著考古題考過的認證真的有意義嗎?我想這也是Google進行絕地大改版的原因吧~~~
預祝大家考試順利囉!
2019年8月6日 星期二
【考照】IC3 國際認證考試限時限量考試報名費用特價600元
2017年11月27日 星期一
【教學】利用灰階上色法進行上色處理
灰階上色法是多數插畫家經常會使用的技巧,其好處是針對上色的時候能夠讓整體更加自然,不會有過於飽和或是過於不合理的顏色出現。並且在更換顏色的時候能更加輕鬆順手,是個相當好的技巧。
2017年9月12日 星期二
【教學】IG 人必備,日韓超夯的「Insta風加工(ィンスタ風加工)」教你用!附上透明框下載懶人包,真的好可愛!
你熱愛使用 Instagram 嗎?想要增加 IG 的「愛心」嗎?增加照片畫面特殊性,除了濾鏡調色之外,日韓超夯地的「Insta風加工」也要會才行!在日本稱為「ィンスタ風加工」,在 IG 上按「#ィンスタ風加工」標籤,就可以看到很多很多的相關照片,這邊也要教你怎麼用!還有不用錢的懶人包可以下載,快快學起來~~~
2017年9月7日 星期四
【分享】Online Office 免費用,讓你無論何時何地都能雲端編輯重要文件!
微軟的 Microsoft Office 文書軟體應該是大家從小到大,做報告、寫論文、上台簡報、政府往來文件的重要軟體吧?不過 Microsoft Office 的正版軟體要價不斐,不見得每個人每台電腦都有購買正版安裝,甚至你可能是臨時跟別人借用電腦,卻發現對方的電腦並沒有安裝 Microsoft Office ,而該電腦內也沒有安裝任何通用的文書軟體時,這個時候你該怎麼辦呢?立刻上網搜尋試用版安裝嗎?不用這麼累拉~
只要連上網路使用 Online Office 就可以輕鬆編輯文書文件,而且不用錢,它還會自動存檔到雲端!
2017年9月2日 星期六
【教學】神級濾鏡大全-免費的Google Nik 相片編輯包下載,絕對讓你感到相見恨晚!輕鬆後製一下秒變攝影大師!沒有Photoshop也可以用!( 上篇 )
Nik Collection 包含七種不同的濾鏡特效,可以讓你用更簡單更強大的方式快速地調整好照片,讓照片等級大躍進。聽說最初售價為 $500 美元,在 Google 將其收購後價格調降為 $150 美元,直到2016年 3月起,Google 開放讓使用者免費下載,所以如果你跟裴小編一樣現在才遇見它....雖然相見恨晚,但是趕快下載趕快開始使用絕對不嫌晚!
這個教學將分成三篇文章,總共七個濾鏡,讓初學者也能輕鬆上手!
本篇包含安裝教學。
【分享】在Photoshop中套用10種Instagram濾鏡,一秒改變你照片的色彩風格!
 |
| 圖片來源: Instant Hipster - 27 Retro Effects |
在這個人手一機 📱、甚至是人手好幾機 (手機、相機、攝影機...📱📷📸🎥📽️)的全民隨手拍時代,拍照已經不只是按下快門鈕而已,很多時候你可能還會先加上濾鏡特效才上傳至社群媒體上分享給大家看👁️。
雖然手機有各種攝影濾鏡的APP可以用,但是數位相機、微單眼、類單眼、單眼這類型的相機,除非它本身有內建濾鏡可以用,不然你就得要傳到電腦 🖥️ 裡另外後製修圖。
而在 IG 橫行的時代,在 IG 的濾鏡特效深得你心時,相機拍出來的照片卻沒辦法直接用到 IG 濾鏡,你又不想另外花時間一張一張存到手機裡套用 IG 濾鏡,更不想細細的花心思花時間用 PS 後製特效時....快來用用看Instant Hipster - 10 Retro Actions 一秒套用濾鏡!
2017年8月28日 星期一
【教學】什麼是Google Ads 關鍵字廣告?又分為哪些類別呢?快來看這篇詳細講解,讓你初入門就有穩扎基本功!
你是不是常聽到 Google Ads 關鍵字廣告,但是卻不知道它是甚麼?
你是否想應徵行銷類型的職缺,卻發現該公司的求職須知列著「需要會操作Google Ads 關鍵字廣告」以及需要擁有「Google Ads 認證」?
那到底 AdWords 關鍵字廣告是什麼?又有哪些類別呢?
快來看這篇教學,包你輕鬆踏入 Google Ads 關鍵字廣告的世界!
只要入門的第一步有踩穩,第二步就可以跟著邁入,想要走出第三步那就不會太難了。
你是否想應徵行銷類型的職缺,卻發現該公司的求職須知列著「需要會操作Google Ads 關鍵字廣告」以及需要擁有「Google Ads 認證」?
那到底 AdWords 關鍵字廣告是什麼?又有哪些類別呢?
快來看這篇教學,包你輕鬆踏入 Google Ads 關鍵字廣告的世界!
只要入門的第一步有踩穩,第二步就可以跟著邁入,想要走出第三步那就不會太難了。
2017年8月27日 星期日
【教學】把連結貼到FB時總是無法正確顯示縮圖?快來讓FB重新抓取(FACEBOOK DEBUGGER) 讓網頁內容可以正確顯示!
 |
| FB偵錯工具 |
你是不是曾經在 Facebook 上轉貼網址時,發現 Facebook 沒有抓到正確的縮圖,甚至是不會顯示該網頁內文的圖片呢?這裡要教你一個非常非常簡單的方法,讓FB重新抓取(FACEBOOK DEBUGGER)網頁內容就可以正確顯示縮圖囉!
因為 Facebook 的使用率很高,粉絲專頁、社團甚至是我們的個人帳號,時常都會分享及轉貼網址,因此 Facebook 會將「已經被人在 Facebook 分享過的網址」建立快取以降低存取次數。
由於「快取」(Cache)的緣故,才會導致我們在轉貼網址至 Facebook 時發生縮圖不正確顯示的狀況,甚至是完全不顯示縮圖,例如下面兩張圖:
以 iPrivatesales 購物網站為例,當我在 Facebook 的建立貼文框內貼上下面這串網址
Facebook 應該要能夠正確抓到該網址的頁面相關資訊才對。
但有時候,你會遇到 Facebook 無法正確抓取的狀況。
這個問題呢~如果只是用「重新整理」、「重新複製連結網址貼上」的動作是無法順利解決的,因為這是快取資訊的問題。
那解決辦法也非常簡單容易,
先開啟 FACEBOOK DEBUGGER 偵錯工具的頁面
FACEBOOK DEBUGGER 偵錯工具網址: https://developers.facebook.com/tools/debug/
將需要重新抓取網頁內容的網址,複製並貼到 Facebook偵錯工具 的輸入網址欄位內,
再按下「偵錯」。
這時 Facebook 偵錯工具會顯示出「上次抓取此網址的時間和方式」,
並列出「連結預覽」,你可以看看是否有正確顯示縮圖和預覽文字,
如果還是沒有正確預覽,可以多按幾次「再次抓取」鈕, Facebook 就會重新偵測並且重新建立快取。
同時 Facebook 偵錯工具 也會列出該網址的相關 OG資訊。
確認縮圖預覽都沒有問題後,回到你的 Facebook (個人FB、社團、粉絲專頁都行),
再一次將該頁面的網址貼到「建立貼文」框內,
這時你會發現...Facebook 可以正常抓取到該網址的圖片縮圖了!
以 iPrivatesales 購物網站為例,因為這個網址是進入優惠特價的商品展示頁,
所以 Facebook 會抓取到該頁面排列順序最上面的幾個商品縮圖,並讓貼文可以有左右箭頭可以切換瀏覽縮圖。
如果你使用的網址是像新聞、部落格文章等等的頁面類別,
Facebook 會抓取網頁內容裡的第一張圖做為縮圖顯示,例如下圖:
解決 Facebook 無法正確抓取網頁內容與縮圖的方法,真的很簡單對吧~
下次再遇到無法正確顯示的狀況時,只要打開 FACEBOOK DEBUGGER 偵錯工具,
將網址貼上後按下「偵錯」,就可以讓FACEBOOK DEBUGGER 偵錯工具 重新去抓取網頁快取囉!
快來試試吧~
附註:
如果是從未在 Facebook 被分享的網址,
當你將網址貼到 Facebook偵錯工具 欄位內時,它會顯示「此網址尚未分享在 Facebook」,
這代表對於這個網址,Facebook 並沒有任何的快取資料。
這時只要按下「擷取新資訊」,讓 Facebook偵錯工具 去偵測並且建立快取資料就可以了,
未來如果有其他人要在 Facebook 分享同一串網址時,Facebook 就會直接抓取到這次建立的快取資訊了。
若你們公司有新架設的網站,也建議你在網站架設完成後,
將公司網站的幾個比較重要的網頁貼到 Facebook偵錯工具 內建立快取資訊喔。
例如:關於公司、關於品牌、聯絡我們、公司服務項目之類的頁面。
分類
- 文書-Excel (1)
- 文書-Microsoft 365 (1)
- 文書-Online Office (2)
- 文書-Outlook (1)
- 平面設計-手機修圖 (1)
- 平面設計-色彩學 (1)
- 平面設計-圖檔知識 (1)
- 平面設計-濾鏡外掛 (3)
- 平面設計-濾鏡外掛-Instagram 濾鏡 (1)
- 平面設計-Adobe-Illustrator (1)
- 平面設計-Adobe-Photoshop (4)
- 平面設計-Affinity-Photo (1)
- 免費軟體與網站-網站-線上修圖網站 (1)
- 免費軟體與網站-網站-線上配色網站 (3)
- 網路行銷-Facebook-粉絲專頁 (1)
- 網路行銷-Facebook-FB 廣告 (1)
- 網路行銷-Google-Ads 關鍵字廣告 (2)
- 網路行銷-Google-Blogger 部落格 (1)
- 網路行銷-Instagram (1)
- 認證輔導-國際認證-ACA (1)
- 認證輔導-國際認證-IC3 (1)
- 影音行銷-Youtube-頻道操作教學 (1)
- 影音剪輯-360全景影片 (1)
- 影音剪輯-分鏡腳本 (1)
- 講師群-5NOWCA (1)
- 講師群-Anita 鄭裴恩 (28)
- 講師群-Boss Solis 孫鳴遠 (2)
- 講師群-Kelly 洪凱莉 (1)
- 講師群-Zac 李仲傑 (1)
- 繪圖-電繪-Clip Studio Paint Pro-灰階上色法 (1)
- 繪圖-電繪-Clip Studio Paint Pro-娜娜奇 (1)
- Soho-公司設立流程 (5)
- SOHO-前言 (1)
熱門文章
-
在規劃影片腳本、分鏡構圖、運鏡時,常需要事先將每一個分鏡繪畫出來進行團隊討論,讓燈光師、攝影師、演員知道大概的配置,甚至是每個場景與分鏡的備註,如果你平常都手繪火柴人,那麼可以來試試看 Storyboarder 這套免費好用的分鏡軟體喔!
-
電腦中、網路上的圖像格式有很多種,最常見的五種:JPEG/PNG/GIF/TIFF/BMP你認識嗎? JPEG/PNG/GIF/TIFF/BMP 他們又分別用在哪裡?有哪些使用上的區別呢? Jamie Spencer 設計師特別將這五種圖像格式製作成圖文的介紹...
-
如果你是一位 Blogger,同時有在經營個人的FB粉絲專頁,想要讓來到你Blogger的瀏覽者們可以同步看到你的FB粉絲專頁甚至是點進你的粉絲專頁,那麼你就要看這篇教學拉~
-
如果你已經決定要自行創業、開公司的話,第一件事要完成的就是「名稱預查」。 「名稱預查」是指示先由經濟部商業司去審核你想要用的公司名稱能不能用。
Blog Archive
SEARCH
嚴禁非法轉載
轉載需經作者授權,並取得授權後並須註明文章來源、文章網址、作者姓名等。